mixhostにTwitterBrain(ツイッターブレイン)を設置する設定方法
Twitter Brainは、Twitterのフォロワー数を自動で増やすツールです。
基本はKAGOYAサーバーかロリポップを推奨していますが、mixhostでTwitter Brainを導入できないか実践してみました。
試行錯誤でしたが、設置まではすんなりいけます。
Twitter Brainをmixhostに導入しようと思った経緯
私はあまりTwitter Brainを有効に活用できていませんが、
レンタルサーバーをmixhostに変えたのを機に設置を挑戦してみました。
基本的にTwitter Brainは、KAGOYAサーバーかロリポップを推奨しています。
でも、KAGOYAサーバーはUNIX系であり、MySQLの設置から何まで自分でしないといけません。
(昔、自力でKAGOYAサーバーに設置したことがありますが、月額1000円が高くて辞めました)
その後、色んなサイトから得た情報を元に、ドメインキングにTwitter Brainの設置に成功し、
しばらく動かしていました。
ドメインキングが300円のコースで5つのデータベースが作成できるので、
Twitter Brainで5つのCronを作成して動かしていました。
でも、ドメインキングは何と言っても使いにくい!
それに、データベースを5つ分をTwitter Brain用で使っているので、
他にWordpressの導入などもできません。
(余りのデータベースが無いので)
そこで、データベース数が無制限のmixhostならTwitter Brain設置し放題じゃね?
と思った次第でございます。
まぁ、極端に何十本も設置はしないのですが、
Wordpressでサイトを運営しながら並行してTwitter Brainを動かせたら万々歳かなと思いますので。
というのが、mixhostにTwitter Brainを設置してみようと思った経緯です。
mixhostにTwitter Brainを設置手順
というわけで、さっそく備忘録的に実施内容のメモを残しておきます。
サブドメイン作成
mixhostにTwitter Brainを作成する際、独自ドメインが一つ必要となります。
で、それ専用に独自ドメインを取得しても良かったのですが、
いつまで動かし続けるかも分からないですし、
無駄な費用をかけるのもイヤだ・・・
というわけで、mixhostを契約した際に発行されたmixhostのドメインを利用しようと思いました。
こちらもmixhostを解約したら引継ぎできないドメインですので、
サイトを育てる意味がありません。
なので、mixhostのドメインのさらにサブドメインを作れば、
何本でもTwitter Brainを動かせるだろうという考えです。
なので、Cpanelのサブドメインからサクッとサブドメインを作成します。
.jpg)
名前はとりあえず、『tb1』というサブドメインを作成しました。
これで、『tb1.契約時ID.mixh.jp』が正式なサブドメインとなります。
MySQLにデータベースを作成
お次はデータベースの作成です。
cPanelを使って、データベースをサクッと作成します。
.jpg)
データベースを作成後、管理ユーザー・パスワードを決めます。
ここで、作成した「データベース名」「データベースユーザー名」「パスワード」を控えましょう。
※データベースの作成は、上の画像はMySQLデータベースを四角で囲っていますが、
MySQLデータベースウィザードで行った方がデータベース作成と同時にユーザー作成もできるので楽ですね。
データベースにテーブルを作成
データベース作成後、作ったデータベースにTwitter Brainに必要なテーブルを作成します。
cPanelのphpMyAdminのをクリック。
.jpg)
画面のSQLタブをクリックし、SQL文を入力するテキストにSQL.txtファイルを全文コピーし、SQLの発行を押すだけ。
.jpg)
これでテーブル作成が完了です。
ここまでは簡単ですね。
MySQL.phpの編集
お次は、mysql.phpファイルの修正です。
phpの中身に、ログインする際の接続情報を書き換えます。
下記を参考に書き換えていきましょう。
.jpg)
$con = mysql_connect('localhost:3306', 'データベースユーザー名', 'データベースパスワード');
上記のデータベースユーザー名とパスワードを入力します。
mysql_select_db ('データベース名', $con);
そして、こちらにはデータベース名を入力します。
「localhost:3306」はサーバー名になるのですが、おそらくここは全員が同じ値かと思われます。
上記の箇所を正しく書き換えれば準備OKです。
FTPに転送
phpファイルの編集が終われば、あとはFFFTPなどの転送ソフトを使って、
サーバーにファイルをアップロードします。
.jpg)
私の場合はサブドメインですが、状況に応じて自分で作成したドメインのフォルダにデータをアップします。
私はFFFTPでアップロードしました。
FFFTPの使い方などはGoogle先生に聞いてください。
ここもサクッと転送すれば完了です。
TwitterBrainにログインしてみよう
データのアップロードが終われば、
下記のURLに接続してみてください。
http://ドメイン名/admin
私の場合、http://tb1.契約時ID.mixh.jp/admin
です。
上記にアクセスし、ログイン画面が表示されたら無事に設置できています。
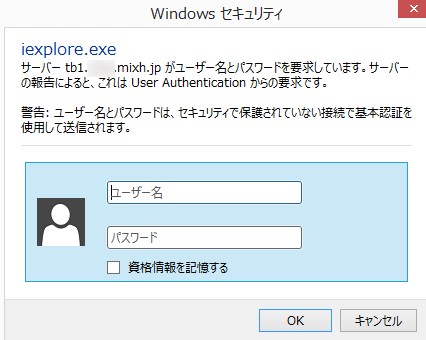
※ブラウザによってログイン画面は異なります。
もし、ログイン画面が表示されていなければ、別の理由が考えられます。
・もし他所で取得した独自ドメインを使用している場合は、ネームサーバー設定
・ファイル転送箇所が間違っている
そして、ユーザー及びパスワードにともに「guest」を入力して実行し、
TwitterBrainの管理画面に入ることができれば、MySQL.phpの設定も正常に合っていることになります。
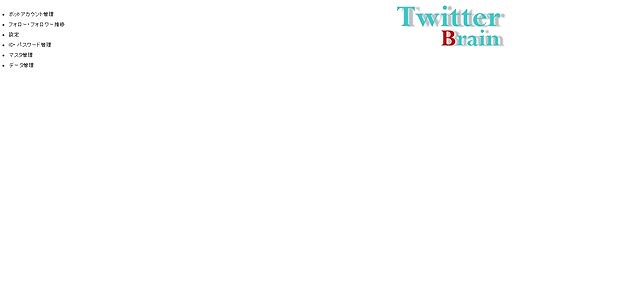
無事にTwitterBrainの管理画面が表示されましたでしょうか?
ログインできなければ、mysql.phpの設定が間違っているかと思われます。
上記の説明を参照に、もう一度確認・修正のうえ、再転送しましょう。
ここまで手順を間違えずにできたら、
TwitterBrainの設置までは問題なくいけるかと思います。
お次は環境設定(APIKeyなど)と、Cronの設定に続きます。
ひとまず、mixhostにTwitterBrainを設置するのはここまでということで。
