バリュードメイン・コアサーバーのドメイン追加とサイト設定方法は?
ツイート
コアサーバーというレンタルサーバーを知っていますでしょうか?
評判はメチャメチャ良いというわけではないのですが、複数サイト展開をするのに最適なコアサーバー。
今回、僕はブラックSEO的にIP分散したサテライトサイトを作成するためにコアサーバーのMINIプランを契約してみました。
ドメインに関してはお名前ドットコムやムームードメインで取得したドメインを使用します。
でも、基本的にはエックスサーバーかmixhostを使い分けている僕ですが、コアサーバーは初めての経験。
それがまた、クセがあって苦労しまくるわけでして・・・
そんなわけで、備忘録も兼ねましてコアサーバーのドメイン追加方法から作業履歴を残していきたいと思います。
コアサーバーでのサイト作成でつまづいた方の参考になれば幸いです。
コアサーバーを契約する前に
コアサーバーは、「バリュードメイン」のユーザーになっていないと契約できません。
尚、バリュードメインでドメインを購入しなくても、お名前ドットコムなどの他のレンタルサーバーで取得したドメインを使用しますのでご心配なく。
そのため、コアサーバーを契約する前に、先にバリュードメインのアカウントを作成するところから始めます。
バリュードメインのサイトにアクセスします。
https://www.value-domain.com/
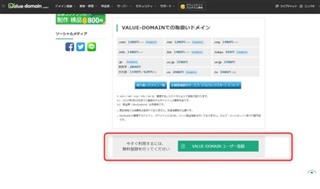
下の方にある、「VALUE-DOMAIN ユーザー登録」をクリックします。
ユーザー名、パスワード、メールアドレスを入力して、入力内容を確認をクリック。
この辺はサクサクっと済ませて、バリュードメインのユーザーを作成しちゃいましょう。
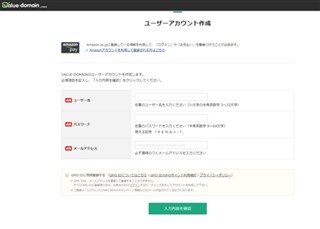
途中のメールで認証やらなんやらは端折ります。
こうやって、バリュードメインのユーザー登録が済んでからが、コアサーバーのサイト追加に進むことができます。
コアサーバーの契約
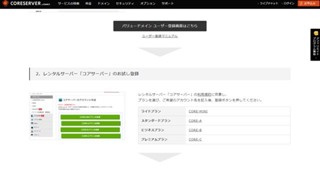
バリュードメインのユーザー登録が終わったら、やっとコアサーバーの契約に進めます。
今回、僕はコアサーバーMINIを契約しました。
何故、ブラックSEO的なIP分散のためにコアサーバーMINIを選んだかと言いますと・・・
198円という月額費用で、10個のWordPressが作成できるからです。
色んな格安レンタルサーバーを探しましたが、100円以下のレンタルサーバーはそもそもMySQL(データベース)が無かったり、あっても1個だけというところがほとんどです。
200円か250円を超えて初めて、MySQL(データベース)が1個から3個といったレンタルサーバーが増えてきます。
そのなかで、コアサーバーMINIだけが198円という金額に対して、MySQL(データベース)が10個も持てるという破格具合!
処理速度とか評判はメチャメチャ良いものではないものの、サテライトサイトでIP分散のための利用用途なので、あくまでサブサイト扱い。
ただ、まぁコアサーバーは癖があるのでエックスサーバーと比べてかなり面倒なのですが、そこが我慢できるなら費用対効果で考えると、コアサーバーMINIはブラックSEOに最適だと考えられます。
年間契約でも2400円ちょっとですしお安くすみます。
こうして、晴れて月額200円で10個のWordPressが使用できるコアサーバーの準備が整いました。
これからは10個までのサテライトサイトが作ることができます。
(ちなみに僕はコアサーバーを2契約しましたので、20個のサテライトサイトを作成する予定)
コアサーバー登録
https://www.coreserver.jp/signup/
無料ドメインの追加
今回はバリュードメインではなく、お名前ドットコムやムームードメインなどの他のドメイン会社で取得したドメインを使用します。
それではまず、バリュードメインの管理画面に入り、「無料ネームサーバー」⇒「他社登録しているドメインを登録」に進みます。
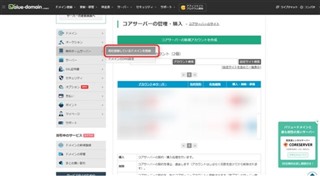
他社で取得したドメインを入力します。
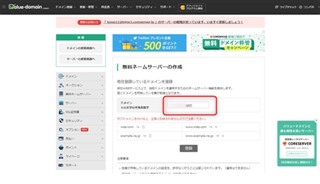
ドメイン登録が終わったら次にDNS変更をクリックします。
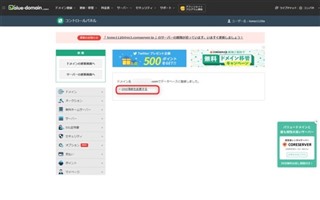
当サービス内サーバーの自動DNS設定のプルダウンから、契約したコアサーバーを選択します。
たくさんありますので、そこから見つけ出します。
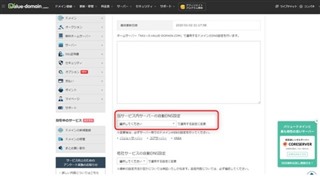
自動でネームサーバーに何やらよくわからない文字が自動で入力されます。
内容は気にせず、そのまま画面下部に進んで登録します。
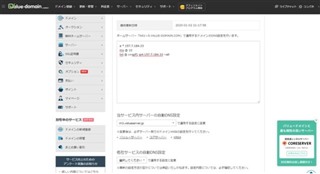
これでバリュードメイン側での他社ドメイン追加が完了です。
お名前ドットコムのネームサーバー設定
続いては、お名前ドットコムやムームードメインなどで取得したドメインに対し、ネームサーバ変更を行います。
お名前ドットコムにログインし、今回追加したドメインのネームサーバーを変更します。
他のネームサーバーを利用より、バリュードメイン向けの設定を追加します。
尚、バリュードメイン向けの設定は次の通り。
ns1.value-domain.com
ns2.value-domain.com
ns3.value-domain.com
ns4.value-domain.com
ns5.value-domain.com
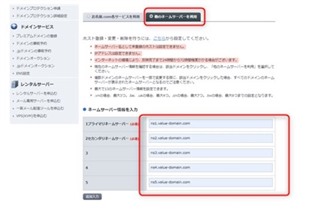
ネームサーバーの変更をすると、数分から最大72時間?でネームサーバーが切り替わります。
コアサーバー用に新規で取ったドメインなら、比較的すぐに反映されます。
ですが、別のレンタルサーバーで使用していたドメインをコアサーバーに変更する場合、ネームサーバーの変更を行ってから結構な時間を待たないと、コアサーバー側に切り替わりません。
僕の場合、エックスサーバで運営していたドメインをコアサーバーに変更したので、サイトへアクセスした際にコアサーバー側に切り替わるのに数十時間かかりました。
そこはどうしようもないので待つしかありません。
コアサーバーでドメイン登録
こうして、やっとコアサーバーにドメイン登録の準備が整いました。
他のレンタルサーバーと違うところは、バリュードメインに無料ドメイン登録をしておく必要がある、というところですね。
さて、コアサーバーにドメインを追加していきましょう。
バリュードメインの管理画面より、「サーバー」⇒「新コントロールパネル」に進みます。
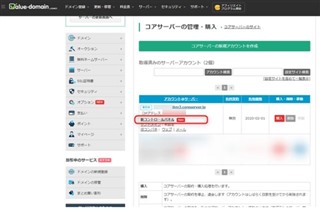
コアサーバーの新コントロールパネル画面にログインしました。
続いて、「ドメイン設定」⇒「ドメイン設定の新規登録」に進みます。
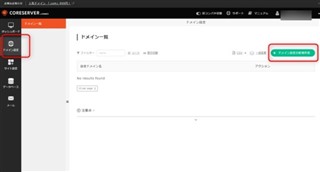
お名前ドットコムなどで取得したドメインを入力し、「Aレコードのチェックを行う」にチェックを入れて、ドメイン設定を新規作成するをクリックします。
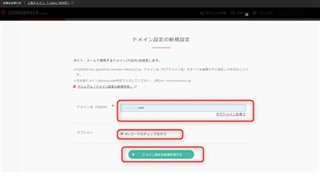
そこで、おそらく下記のように、「ドメイン設定の追加に失敗しました。IPアドレスを当サーバに向けてください」というエラーがでると思います。
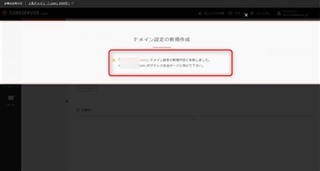
これが実に厄介なんです。
このせいで数時間悩みました・・・
ここのクセがあるのがコアサーバーの面倒くさいところなんですよね。
とはいいつつ、手順をしっかりと覚えたら2個目3個目のサイトを作るときにはもっとサクサクっと行けるはず。
おそらく、ドメイン追加時における「ドメイン設定の追加に失敗しました。IPアドレスを当サーバに向けてください」に関しては、作業が早すぎるためにまだサーバー側の反映待ちになります。
そのため、数分〜数十分後になると、ドメイン追加が普通に行えるようになりました。
ここはしばらく待つことにしましょう。
コアサーバーにサイト追加
ドメイン追加が無事?に終わると、次はサイト追加です。
コアサーバーの新コントロールパネルより、「サイト設定」⇒「サイト設定の新規作成」に進みます。
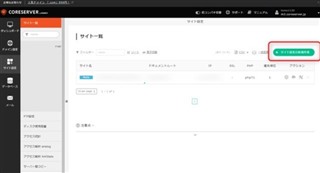
取得したドメインを設定し、無料SSLにチェックを入れて、Aレコードのチェックを行うにもチェックを入れて、サイト設定を新規設定するをクリックします。
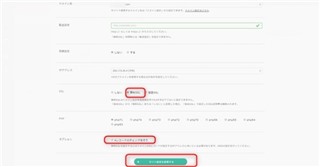
すると、またまた「サイト設定の追加に失敗しました。IPアドレスを当サーバに向けてください」のエラーが。

今回のサイト設定におけるエラーに関しては明確な対応があるので説明しますね。
というわけで、コアサーバーでサイト追加する際に上記の「サイト設定の追加に失敗しました。IPアドレスを当サーバに向けてください」のメッセージが出た場合は下記にて対応します。
旧コンパネにログイン
バリュードメインの管理画面より、「サーバー」⇒「コアサーバー」から「旧コンパネ」に進みます。
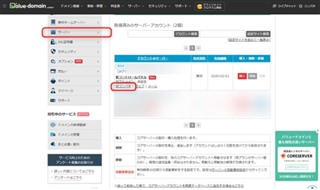
旧コンパネがいつまで使えるかはわかりません・・・
もし、旧コンパネが使えなくなった場合、この「ドメイン設定の追加に失敗しました。IPアドレスを当サーバに向けてください」対策が出来なくなるのですが、その時はその時に考えます。
旧コンパネ画面に入ったら、「ドメインウェブ」⇒「SSL用ドメイン情報入力」に、取得したドメインを登録します。
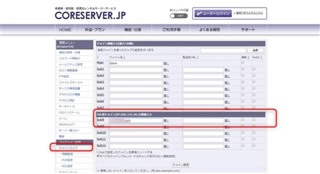
これが大事なんですよね。
つまりは、無料SSLでサイト設定を行う場合、上記のSSL用ドメイン情報入力が必要というわけです。
無料SSLを使わない場合は必要ないかもですが、このご時世なので無料SSLは追加しておいた方がいいでしょう。
これで晴れて、サイト設定の追加が完了です。

はい、お疲れ様でした。
次のステップでは、コアサーバーのWordPressインストールを別途、紹介していきますね。
まとめ
今回はコアサーバーに他社ドメインを利用したドメイン登録及びサイト追加の手順を紹介しました。
エックスサーバーやmixhostなら、
1.ドメイン会社でネームサーバー変更
2.レンタルサーバーでドメイン追加
⇒WordPressインストールがすぐに出来ます。
けれども、コアサーバーは次の手順が必要となります。
1.バリュードメインで他社ドメインの追加及びDNS設定
2.ドメイン会社でネームサーバー変更
3.コアサーバー管理画面でドメイン追加
4.旧コンパネでSSL用ドメイン設定
5.サイト設定追加
この後、データベース作成⇒WordPressインストール
へと進みます。
それはまた別記事で。
今回のコアサーバーでのドメイン追加およびサイト設定は、なかなか覚えるのも大変なのでこのページを参照していただけたら幸いです。
僕もしょっちゅう、このページを見ながらサイト追加をしています。
もっと手順が楽になればいいんですけどねぇ・・・
慣れちゃえばそう大変でもないんでしょうけども。
でも、月額198円で10個もWordPressが作れるなら複数サイト展開には最適ですよ。
コアサーバー登録
https://www.coreserver.jp/signup/
とうわけで今回はこの辺で。

